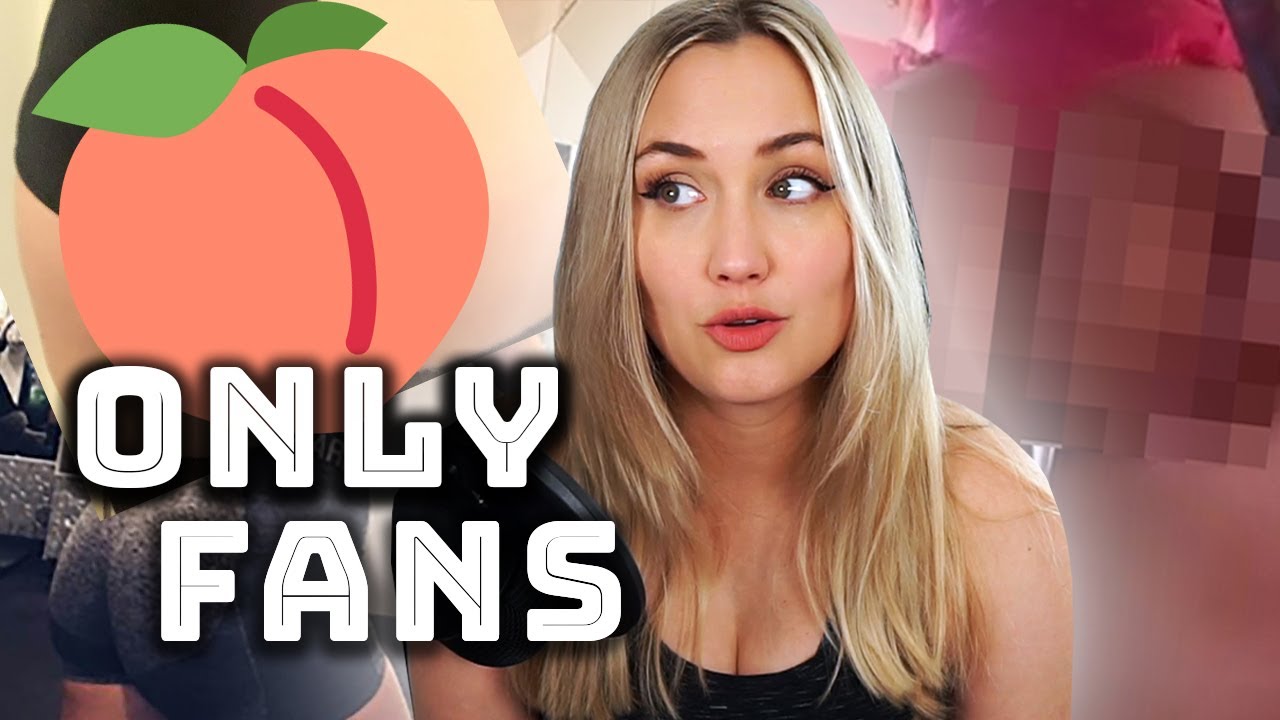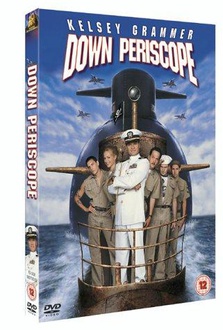How to Undo Email Deletions in Gmail

Have you ever mistakenly deleted an important email in Gmail and found yourself in a panic, frantically searching for a way to retrieve it? It's a common predicament that many Gmail users face, and the good news is that there are methods to undo email deletions and recover those crucial messages. In this comprehensive guide, we will delve into the world of Gmail's deletion recovery features, providing you with step-by-step instructions and valuable insights to ensure you never lose important emails again.
Understanding Gmail’s Deletion Recovery Process

When you delete an email in Gmail, it’s not immediately and permanently erased. Instead, Gmail moves the email to a special folder called Trash or Bin, depending on your interface language. This gives you a safety net to retrieve emails within a certain timeframe. However, it’s important to act quickly, as emails in the Trash are automatically deleted after 30 days.
Step-by-Step Guide to Undoing Email Deletions
-
Access Your Gmail Trash: Open your Gmail account and locate the Trash or Bin folder in the sidebar. This is where deleted emails are temporarily stored.
-
Locate the Deleted Email: Scroll through the emails in the Trash to find the one you want to recover. You can use the search bar at the top to filter emails by sender, subject, or keyword.
-
Restore the Email: Right-click (or long-press on mobile) on the deleted email and select Move to or Restore from the menu. This action will move the email back to your inbox or the folder it was originally sent to.
-
Confirm the Restoration: You will typically see a confirmation dialog box asking if you’re sure you want to restore the email. Click OK or Confirm to complete the process.
Tips for Efficient Deletion Recovery
-
Regularly Check Your Trash: Make it a habit to review your Trash folder periodically to ensure that important emails haven’t been accidentally deleted. This way, you can act swiftly to restore them before they’re permanently gone.
-
Use Labels and Filters: Consider setting up labels and filters to organize your emails effectively. This helps you quickly identify and recover specific emails when needed.
-
Set Up Gmail’s Undo Send Feature: Gmail offers an Undo Send feature that allows you to cancel a sent email within a few seconds. This can be a lifesaver if you realize you’ve sent an email to the wrong person or with incorrect information.
Advanced Techniques for Email Recovery

While recovering emails from the Trash is the most straightforward method, there are some advanced techniques you can employ if you’re dealing with older or permanently deleted emails.
Google Takeout: Downloading Your Gmail Data
Google Takeout is a powerful tool that allows you to download and export your Gmail data, including deleted emails. Here’s how to use it:
-
Go to Google Takeout and sign in with your Google account.
-
Select Gmail from the list of products.
-
Choose the Include deleted Gmail messages option.
-
Customize other settings as needed and click Next.
-
Select your preferred delivery method (e.g., download link or cloud storage) and click Create Export.
-
Once the export is complete, you can access your deleted emails and restore them manually.
Using Gmail’s Advanced Search
Gmail’s advanced search feature allows you to find and recover deleted emails based on specific criteria. Here’s how to use it:
-
Open Gmail and click on the Search bar at the top.
-
Click on the Advanced Search link.
-
Under From, enter the sender’s email address.
-
Under Subject, enter a keyword from the subject line of the deleted email.
-
Under Has the words, enter a unique word or phrase from the email’s content.
-
Click Search to initiate the search.
-
If the deleted email is found, you can follow the steps outlined earlier to restore it.
Preventing Accidental Deletions
While knowing how to undo email deletions is crucial, it’s even better to prevent accidental deletions in the first place. Here are some tips to minimize the chances of losing important emails:
-
Use Keyboard Shortcuts: Learn and utilize keyboard shortcuts like Ctrl + Z (Windows) or Cmd + Z (Mac) to quickly undo actions, including email deletions.
-
Enable Gmail’s Confirmation Dialog: You can set Gmail to ask for confirmation before permanently deleting emails. Go to Settings, select the General tab, and enable the Confirm before deleting forever option.
-
Regularly Back Up Your Emails: Consider using email backup services or tools to create regular backups of your Gmail data, ensuring you always have a copy of your important emails.
Conclusion: A Safer Gmail Experience
By following the steps and techniques outlined in this guide, you can confidently navigate Gmail’s deletion recovery process and ensure that important emails are never lost forever. Remember, staying organized, utilizing Gmail’s features, and being proactive can make a significant difference in managing your email communications effectively.
How long does Gmail keep deleted emails in the Trash folder?
+Gmail typically keeps deleted emails in the Trash folder for 30 days before permanently deleting them. However, this timeframe can vary based on your account settings and Gmail’s policies.
Can I recover emails older than 30 days from the Trash folder?
+Unfortunately, once an email has been in the Trash folder for 30 days, it is permanently deleted, and recovery is not possible. This is why it’s crucial to act quickly if you want to recover a deleted email.
Are there any limits to the number of emails I can recover from the Trash folder?
+Gmail does not impose specific limits on the number of emails you can recover from the Trash folder. However, it’s important to note that the Trash folder itself has a storage limit, which can vary based on your Gmail account type.